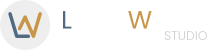Installer phpMyAdmin sous Windows 10/11 IIS
Pour les développeurs de sites web, phpMyAdmin est l’application la plus pratique (et la plus utilisée) pour accéder à la base de données MySQL de votre site. Même si une interface est fournie par MySQL avec MySQL Workbench, elle est assez peu intuitive et assez lourde à utiliser. phpMyAdmin, au contraire, fournit une interface assez intuitive et vous permettra d’interroger et/ou de modifier vos bases de données sans avoir de connaissances MySQL particulières.
Prerequisites
Les instructions qui vont suivre présupposent que vous disposez d’un ordinateur opérant sous le système d’exploitation Windows 10 ou 11. Bien que les différences entre les différentes versions de Windows soient légères, elles sont suffisamment importantes pour vous empêcher d’arriver au bout de ce guide. En outre, vous devez avoir les privilèges Administrateur sur la machine.
Plusieurs téléchargements sont requis pour la suite de ce guide. Ils seront répétés lors des différentes étapes, mais si vous souhaitez prendre de l’avance, voici les liens des différents téléchargements :
MySQL pour Windows
Deux versions vous seront proposées, choisissez la plus légère des deux (environ 20 Mo – nommée mysql-installer-web-community)
PHP pour Windows
Téléchargez une version Non Thread Safe correspondant à votre version de windows (x86 pour une version 32 bits et x64 pour une version 64 bits)
phpMyAdmin
Téléchargez la dernière version disponible
Les différentes étapes
Pour installer phpMyAdmin sous IIS, il faut au préalable installer plusieurs éléments : IIS, MySQL et PHP. Heureusement, nous avons déjà rédigé des guides pour l’installation de ces éléments :
1 – Installer et configurer IIS et FastCGI
2 – Installer et configurer MySQL
3 – Installer et configurer PHP
Installer phpMyAdmin
Une fois que vous aurez suivi l’ensemble de ces guides, vous pourrez configurer et installer un site phpMyAdmin. Nous allons partir du principe que vous avez suivi les guides précédents et que vous êtes familiarisés avec les noms utilisés.
Nous allons créer un site avec l’url suivante : www.phpmyadmin.home
La première chose à faire est de créer un dossier phpMyAdmin à l’intérieur du dossier wwwroot qui abrite vos différents sites web IIS. L’emplacement est normalement C:\inetpub\wwwroot :

Une fois le dossier phpMyAdmin créé, il est temps d’y copier tout le contenu du dossier zip téléchargé sur le site de phpMyAdmin. Le résultat devrait ressembler à ça :
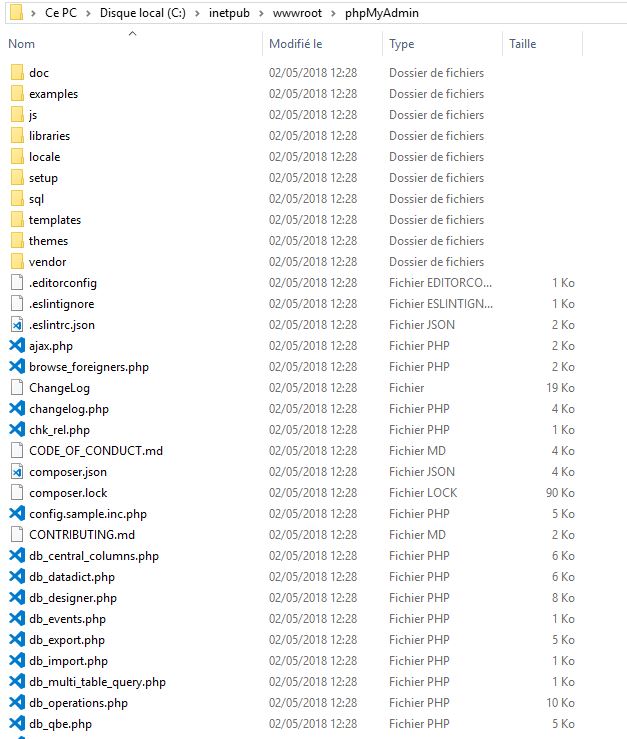
La deuxième étape consiste à configurer le nom de domaine local. Il vous faut tout d’abord configurer votre fichier hosts (situé à l’emplacement C:\Windows\System32\drivers\etc ) et à y ajouter la ligne suivante : 127.0.0.1 www.phpmyadmin.home
Si vous ne savez pas ce qu’est le fichier hosts ou comment le modifier, vous pouvez vous rendre sur notre guide d’installation de WordPress, une section y est spécialement dédiée.
Une fois le fichier hosts modifié, il est temps de configurer le site sous IIS. Ouvrez le gestionnaire de services internet puis dans la partie Sites, cliquez sur « Ajouter un site Web… » dans le menu de droite. Vous devez ensuite renseigner les valeurs suivantes :
- Nom du site : phpMyAdmin
- Chemin d’accès physique : C:\inetpub\wwwroot\phpMyAdmin
- Adresse IP : 127.0.0.1
- Port : 80
- Nom de l’hôte : www.phpmyadmin.home
- Décocher la case « Démarrez le site Web Immédiatement
Vous devriez obtenir le résultat suivant :
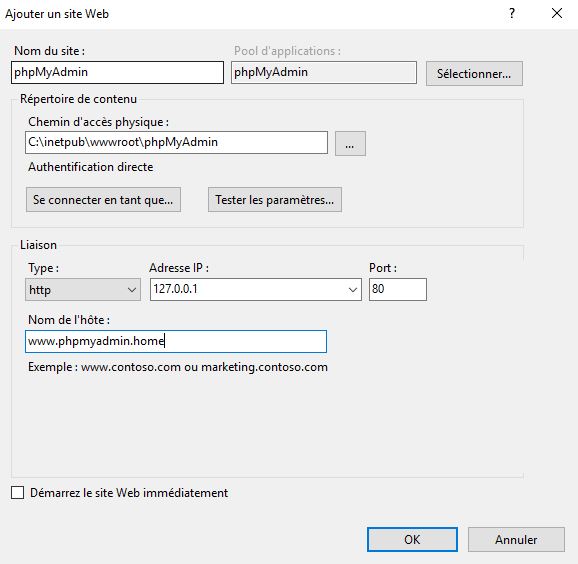
Le site web est créé, mais il n’est pas encore accessible, il nous reste un petit détail à régler. Sélectionnez le site nouvellement créé dans IIS, puis choisissez l’option « Document par défaut » :
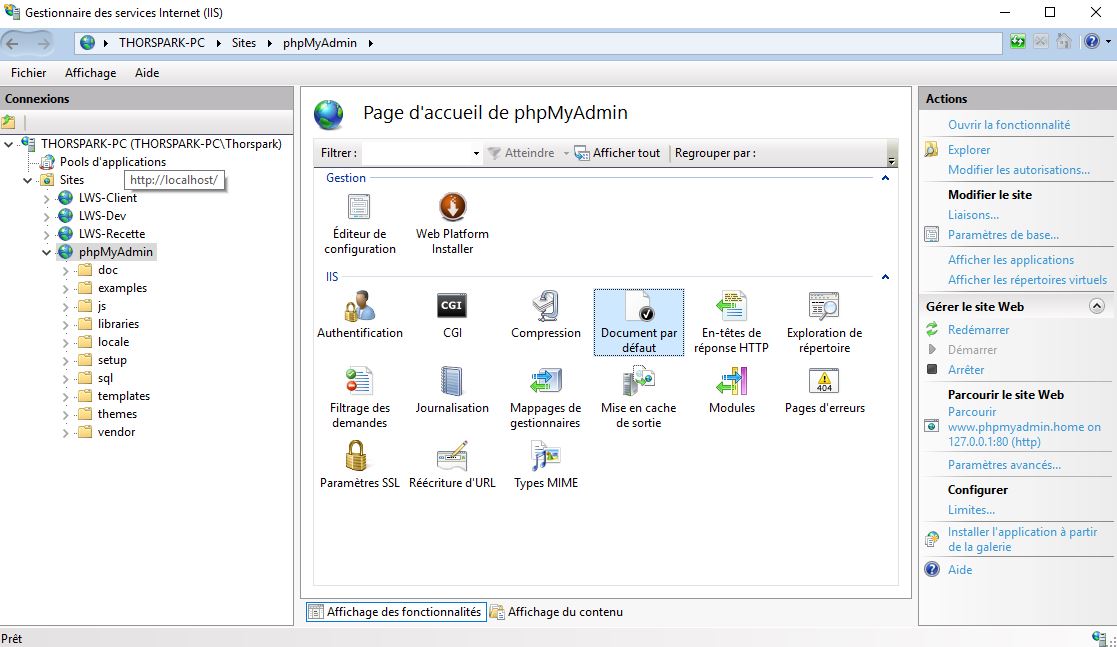
Dans la fenêtre qui s’ouvre, cliquez sur « Ajouter… » dans le menu de droite, et renseignez « index.php » puis validez. Vous pouvez à présent démarrer le site web.
Ouvrez un navigateur à l’url www.phpmyadmin.home et votre site phpMyAdmin devrait apparaître. Identifiez-vous à l’aide des identifiants que vous avez choisis lors de l’installation de MySQL et vous arrivez enfin sur votre nouveau site :
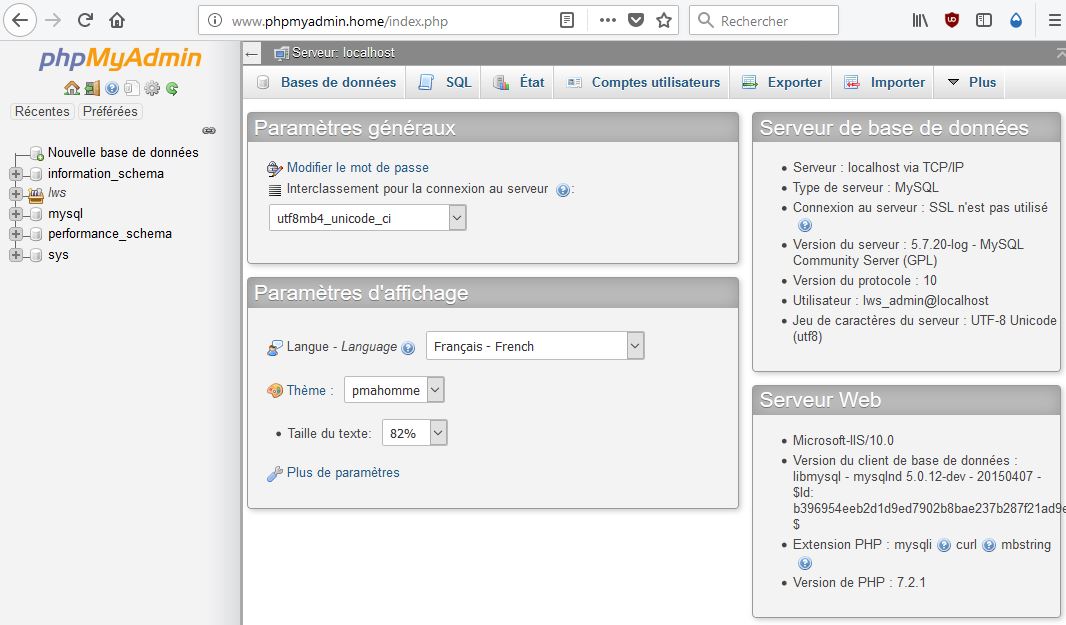
Modifier les droits des utilisateurs
Afin de permettre à phpMyAdmin de modifier ses propres paramètres, il faut autoriser l’utilisateur « IIS_USRS » à avoir le contrôle total sur le répertoire phpMyAdmin. Pour ce faire, ouvrez l’emplacement du répertoire phpMyAdmin, faites un clic droit sur le répertoire puis cliquez sur « Propriétés« , puis sur l’onglet « Sécurité« . Dans l’onglet sécurité, cliquez sur « Modifier« , sélectionnez l’utilisateur « IIS_USRS » et cochez la case « Contrôle total« . Validez votre saisie et fermez les fenêtre en validant. Voilà, phpMyAdmin ne devrait plus vous mettre d’alertes si vous tentez de modifier ses paramètres de base.
Ne plus se faire déconnecter
De base, phpMyAdmin est configuré pour vous déconnecter automatiquement au bout d’un certain temps. Si vous êtes sur un serveur de développement et que vous ne souhaitez pas être déconnecté en cas d’inactivité prolongée, voici la manipulation à suivre. Ouvrez le répertoire contenant le site phpMyAdmin et éditez le fichier config.inc.php. Ajoutez la ligne suivante n’importe où dans le fichier :
$cfg['LoginCookieValidity'] = <your_new_timeout>;
Votre nouveau timeout est en secondes, donc une heure correspond à un timeout de 3600 (la valeur par défaut est 1800).Enregistrez et redémarrez votre site sous IIS. La nouvelle limite sera établie lors de votre prochain login.
Our Plugins
We have created powerful and widely acclaimed plugins for WooCommerce. Boost your sales with our solutions
WooRewards

Discover the most powerful loyalty plugin for WooCommerce. Simple or tiered systems, referrals, social networks, badges and achievements, you will find all the tools to build YOUR loyalty program
Learn MoreVIP Membership

VIP Memberships is a complete membership management tool for your WooCommerce site. Sell subscriptions to your customers and offer them benefits such as preferential prices or exclusive products.
Learn MoreVirtual Wallet

Offer your customers a virtual wallet on your website. Let them save money by purchasing your products and use this credit on future purchases. This extension also offers a complete gift card tool
Learn MoreReferral Codes

Win new customers with this complete SEO tool. Whether through influencers or simple referrers, reward them and the new customers they bring
Learn More