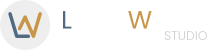Installer WordPress sous Windows 10 IIS
- Introduction
- Installer IIS et FastCGI
- Installer et configurer MySQL
- Installer et configurer PHP
- Installer et configurer votre site WordPress
Pour de nombreux développeurs, la solution la plus simple, lorsque l’on souhaite développer un site web en local, est de passer par des solutions comme WAMP ou EasyPHP. D’ailleurs, si vous cherchez simplement à développer ou installer rapidement un site WordPress en local, dirigez vous vers ces solutions. Elles sont rapides à installer et à configurer.
Cependant, si vous développez de nombreux sites web en environnement windows, configurer correctement IIS, PHP et MySQL sur votre serveur local vous fera gagner beaucoup de temps à l’usage, ne serait-ce que pour les temps d’affichage de vos pages. Dans ce guide en plusieurs étapes, nous allons voir comment configurer votre serveur Web sous IIS et comment installer votre premier site WordPress.
Prerequisites
Les instructions qui vont suivre présupposent que vous disposez d’un ordinateur opérant sous le système d’exploitation Windows 10. Bien que les différences entre les différentes versions de Windows soient légères, elles sont suffisamment importantes pour vous empêcher d’arriver au bout de ce guide. En outre, vous devez avoir les privilèges Administrateur sur la machine.
Plusieurs téléchargements sont requis pour la suite de ce guide. Ils seront répétés lors des différentes étapes, mais si vous souhaitez prendre de l’avance, voici les liens des différents téléchargements :
MySQL pour Windows
Deux versions vous seront proposées, choisissez la plus légère des deux (environ 20 Mo – nommée mysql-installer-web-community)
PHP pour Windows
Téléchargez une version Non Thread Safe correspondant à votre version de windows (x86 pour une version 32 bits et x64 pour une version 64 bits)
WordPress
Téléchargez la dernière version disponible
Les différentes étapes
L’installation va se dérouler en 4 étapes, détaillées dans les articles suivants :
1 – Installer et configurer IIS et FastCGI
2 – Installer et configurer MySQL
3 – Installer et configurer PHP
4 – Installer votre site WordPress
Une fois que vous aurez suivi l’ensemble de ces guides, vous pourrez configurer et installer autant de sites wordpress que vous le désirerez sur votre serveur web IIS. Si vous souhaitez faire une installation multisite de wordpress sous IIS, vous pouvez suivre ce dernier guide.
Installer WordPress sous Windows 10 IIS
Our Plugins
We have created powerful and widely acclaimed plugins for WooCommerce. Boost your sales with our solutions
WooRewards

Discover the most powerful loyalty plugin for WooCommerce. Simple or tiered systems, referrals, social networks, badges and achievements, you will find all the tools to build YOUR loyalty program
Learn MoreVIP Membership

VIP Memberships is a complete membership management tool for your WooCommerce site. Sell subscriptions to your customers and offer them benefits such as preferential prices or exclusive products.
Learn MoreVirtual Wallet

Offer your customers a virtual wallet on your website. Let them save money by purchasing your products and use this credit on future purchases. This extension also offers a complete gift card tool
Learn MoreReferral Codes

Win new customers with this complete SEO tool. Whether through influencers or simple referrers, reward them and the new customers they bring
Learn More