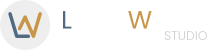Installer WordPress sous Windows 10 IIS
- Introduction
- Installer IIS et FastCGI
- Installer et configurer MySQL
- Installer et configurer PHP
- Installer et configurer votre site WordPress
Pour de nombreux développeurs, la solution la plus simple, lorsque l’on souhaite développer un site web en local, est de passer par des solutions comme WAMP ou EasyPHP. D’ailleurs, si vous cherchez simplement à développer ou installer rapidement un site WordPress en local, dirigez vous vers ces solutions. Elles sont rapides à installer et à configurer.
Cependant, si vous développez de nombreux sites web en environnement windows, configurer correctement IIS, PHP et MySQL sur votre serveur local vous fera gagner beaucoup de temps à l’usage, ne serait-ce que pour les temps d’affichage de vos pages. Dans ce guide en plusieurs étapes, nous allons voir comment configurer votre serveur Web sous IIS et comment installer votre premier site WordPress.
Prérequis
Les instructions qui vont suivre présupposent que vous disposez d’un ordinateur opérant sous le système d’exploitation Windows 10. Bien que les différences entre les différentes versions de Windows soient légères, elles sont suffisamment importantes pour vous empêcher d’arriver au bout de ce guide. En outre, vous devez avoir les privilèges Administrateur sur la machine.
Plusieurs téléchargements sont requis pour la suite de ce guide. Ils seront répétés lors des différentes étapes, mais si vous souhaitez prendre de l’avance, voici les liens des différents téléchargements :
MySQL pour Windows
Deux versions vous seront proposées, choisissez la plus légère des deux (environ 20 Mo – nommée mysql-installer-web-community)
PHP pour Windows
Téléchargez une version Non Thread Safe correspondant à votre version de windows (x86 pour une version 32 bits et x64 pour une version 64 bits)
WordPress
Téléchargez la dernière version disponible
Les différentes étapes
L’installation va se dérouler en 4 étapes, détaillées dans les articles suivants :
1 – Installer et configurer IIS et FastCGI
2 – Installer et configurer MySQL
3 – Installer et configurer PHP
4 – Installer votre site WordPress
Une fois que vous aurez suivi l’ensemble de ces guides, vous pourrez configurer et installer autant de sites wordpress que vous le désirerez sur votre serveur web IIS. Si vous souhaitez faire une installation multisite de wordpress sous IIS, vous pouvez suivre ce dernier guide.
Installer WordPress sous Windows 10 IIS
Nos extensions
Nous avons créé des extensions performantes et largement plébiscitées pour WooCommerce. Boostez vos ventes grâce à nos solutions
WooRewards

Découvrez l'extension de fidélité la plus puissante pour WooCommerce. Systèmes simples ou par niveaux, parrainages, réseaux sociaux, badges et succès, vous y trouverez tous les outils pour construire VOTRE programme de fidélité
En savoir plusVIP Memberships

VIP Memberships est un outil complet de gestion d'adhésions (memberships) pour votre site WooCommerce. Vendez des abonnements à vos clients et faites les profiter d'avantages comme des prix préférentiels ou des produits exclusifs
En savoir plusVirtual Wallet

Offrez à vos clients un portefeuille virtuel sur votre site web. Laissez-lez emmagasiner de l'argent en achetant vos produits et utiliser ce crédit lors de futurs achats. Cette extension propose aussi un outil de carte cadeaux complet
En savoir plusReferral Codes

Gagnez de nouveaux clients grâce à cet outil complet de référencement. Que ce soit par le biais d'influenceurs ou de simples référents, récompensez les ainsi que les nouveaux clients qu'ils amènent
En savoir plus