Installer WordPress sous Windows 10 IIS
- Introduction
- Installer IIS et FastCGI
- Installer et configurer MySQL
- Installer et configurer PHP
- Installer et configurer votre site WordPress
Maintenant que IIS est installé et opérationnel sur votre machine, il est temps de s’intéresser à votre base de données. Pour cela, nous allons installer une base MySQL. Si vous n’avez pas encore téléchargé l’installeur de MySQL, voici le moment de le faire :
MySQL pour Windows
Deux versions vous seront proposées, choisissez la plus légère des deux (environ 20 Mo – nommée mysql-installer-web-community)
Une fois le programme d’installation téléchargé, démarrez-le. En premier lieu, il vous demandera certainement de télécharger une mise à jour. Vous pouvez accepter ou refuser, ça ne change pas grand chose. Attention cependant si vous faites la mise à jour, le programme d’installation part de temps en temps dans une boucle et vous répète plusieurs fois qu’il y a une mise à jour disponible. Dans un tel cas, cliquez sur « non » la seconde fois qu’il vous propose de télécharger une mise à jour.
Une fois le programme lancé, acceptez les conditions d’utilisation et passez à l’écran de choix de Setup. Nous allons ici choisir l’option « Custom » pour n’installer que les composants nécessaires à l’installation de notre site WordPress. Si vous souhaitez installer d’autres outils, libre à vous.

Dans l’écran suivant, il vous est demandé de faire apparaître dans la liste de droite les éléments que vous souhaitez installer. Ceux que nous désirons installer sont les suivants :
- MySQL Server (X86 ou X64 selon votre version de windows 32/64 bits)
- MySQL Workbench
- MySQL Notifier
- MySQL Documentation
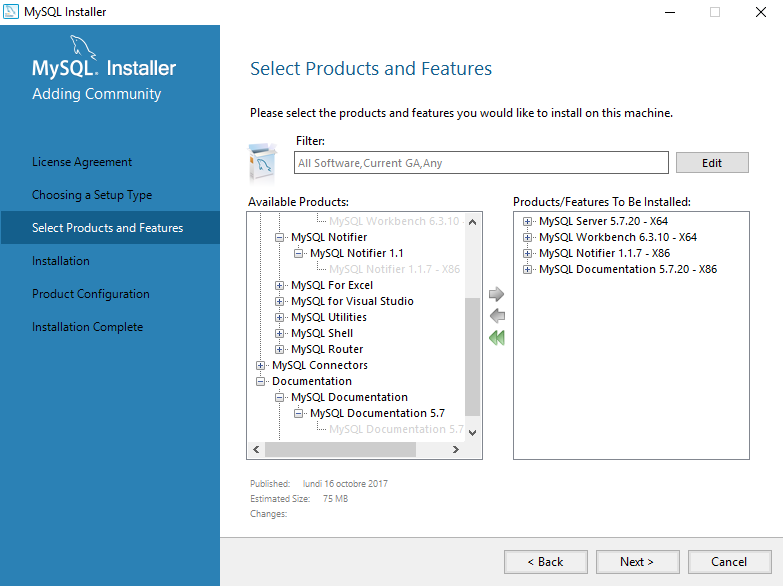
Seul MySQL server est vraiment nécessaire, mais Workbench est léger et facilite la gestion de vos bases de données et Notifier vous avertira en cas de changement sur la base de donneés. Si vous n’avez pas Microsoft Visual C++ Runtime d’installé sur votre machine, l’installeur de MySQL vous proposera de l’installer. Il est nécessaire à l’exécution de WorkBench.
Une fois le choix des options à installer finalisé, cliquez sur « Next >« , puis sur « Execute« .

Le programme se charge alors de télécharger et installer les différents composants.
Il est temps maintenant de passer à la configuration de MySQL.
Cliquez sur « Next > » une fois l’installation des composants finalisée. Dans l’écran suivant, choisissez « Standalone MySQL Sever » puis « Next >« .
Dans l’écran suivant, laissez les options par défaut, à savoir « Development Machine« , « TCP/IP » Port « 3306 » et « Open Firewall for network access« . Cliquez sur « Next >« .
Le programme vous demande maintenant un mot de passe « root » et si vous souhaitez créer des utilisateurs. L’utilisateur « Root » est l’utilisateur de base qui existe toujours dans MySQL et qui a tous les privilèges sur toutes les bases, une sorte d’administrateur si vous préférez. Si une seule personne a accès à votre machine de développement, inutile de mettre un mot de passe compliqué. Quoi qu’il en soit, il est préférable de ne jamais faire appel à l’utilisateur « Root » pour accéder à votre base de données dans le développement de vos sites. Nous n’allons pas créer d’autres utilisateurs pour le moment, nous le ferons dans WorkBench plus tard.
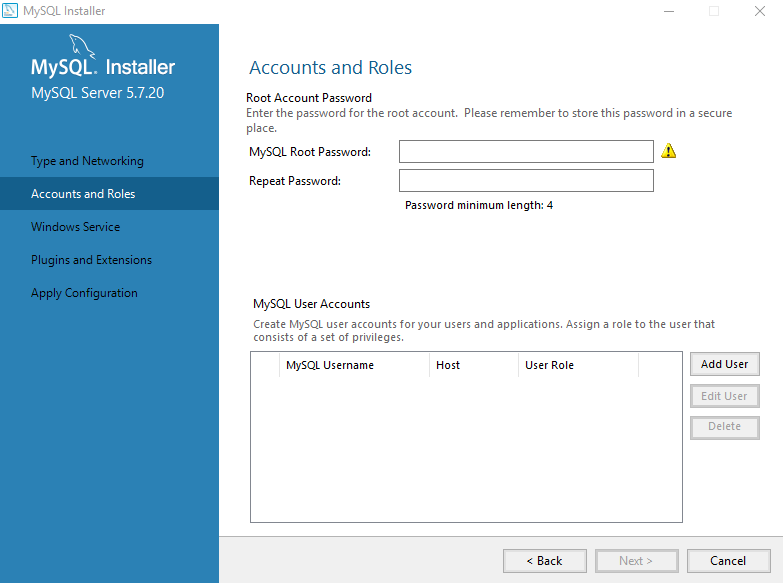
Dans l’écran suivant, laissez aussi les options par défaut :

Cliquez encore sur « Next > » dans les écrans suivants puis « Execute » sur l’écran « Apply Configuration ». Cliquez ensuite sur « Finish ». L’installation est maintenant complète. Vous pouvez choisir de démarrer WorkBench après la fermeture de l’installeur :
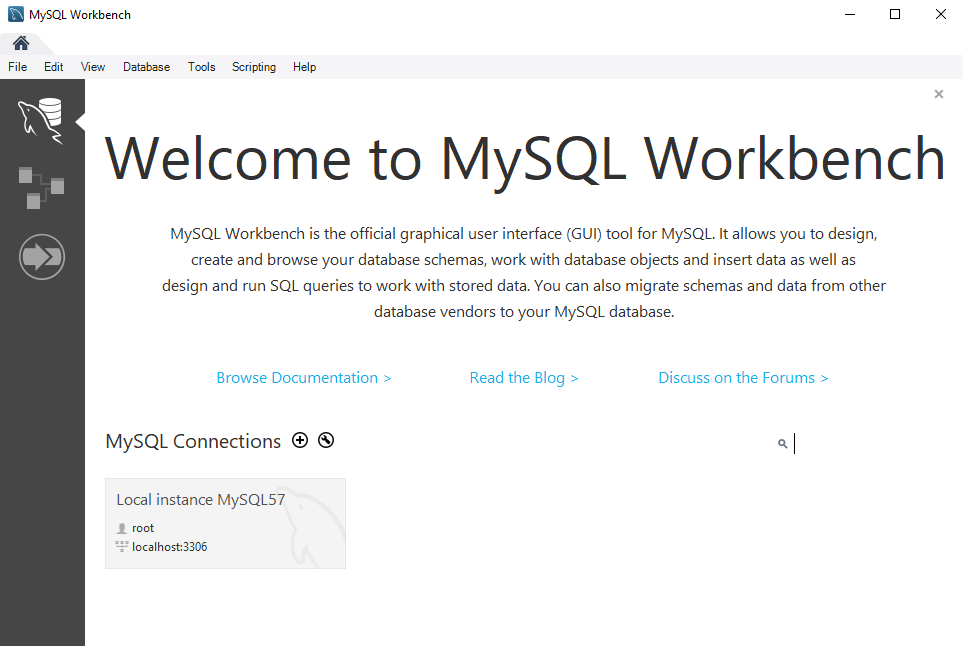
Vous pouvez le fermer ou le laisser tourner en tâche de fond, nous en aurons besoin à la fin de ce guide pour configurer votre site WordPress.
Il est temps maintenant de passer à la suite de notre guide :
Installer WordPress sous Windows 10 IIS
- Introduction
- Installer IIS et FastCGI
- Installer et configurer MySQL
- Installer et configurer PHP
- Installer et configurer votre site WordPress
Our Plugins
We have created powerful and widely acclaimed plugins for WooCommerce. Boost your sales with our solutions
WooRewards

Discover the most powerful loyalty plugin for WooCommerce. Simple or tiered systems, referrals, social networks, badges and achievements, you will find all the tools to build YOUR loyalty program
Learn MoreVIP Membership

VIP Memberships is a complete membership management tool for your WooCommerce site. Sell subscriptions to your customers and offer them benefits such as preferential prices or exclusive products.
Learn MoreVirtual Wallet

Offer your customers a virtual wallet on your website. Let them save money by purchasing your products and use this credit on future purchases. This extension also offers a complete gift card tool
Learn MoreReferral Codes

Win new customers with this complete SEO tool. Whether through influencers or simple referrers, reward them and the new customers they bring
Learn More1 Comments
Leave a comment
You must be logged in to post a comment.
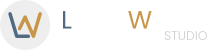
[…] 2 – Installer et configurer MySQL […]