Installer WordPress sous Windows 10 IIS
- Introduction
- Installer IIS et FastCGI
- Installer et configurer MySQL
- Installer et configurer PHP
- Installer et configurer votre site WordPress
Maintenant que votre environnement de travail est opérationnel, il est temps de passer à l’installation de votre site WordPress. Tout d’abord, téléchargez la dernière version de WordPress si ce n’est pas encore fait.
WordPress
Téléchargez la dernière version disponible
Il faut maintenant définir un emplacement pour l’installation de votre site Web. Dans ce guide, nous allons installer un site wordpress avec les spécifications suivantes :
- URL : www.lws-dev.home
- Nom du site : LWS-Dev
- Emplacement : C:\Inetpub\wwwroot\lws-dev
l’url www.lws-dev.home est une url locale qui sert à identifier clairement votre site, surtout si vous en installez plusieurs. Cela permet de ne pas avoir d’url de type 127.0.0.1 ou localhost. L’extension .home sert uniquement de rappel sur le fait que le site n’est que local, et qu’il n’est pas accessible depuis l’extérieur de votre environnement de développement.
Dossier Windows et droits d’accès
Commencez donc par créer le répertoire dans votre explorateur de fichiers, puis copiez le contenu du dossier ZIP de WordPress à l’intérieur de ce répertoire. Le résultat devrait ressembler à ça :
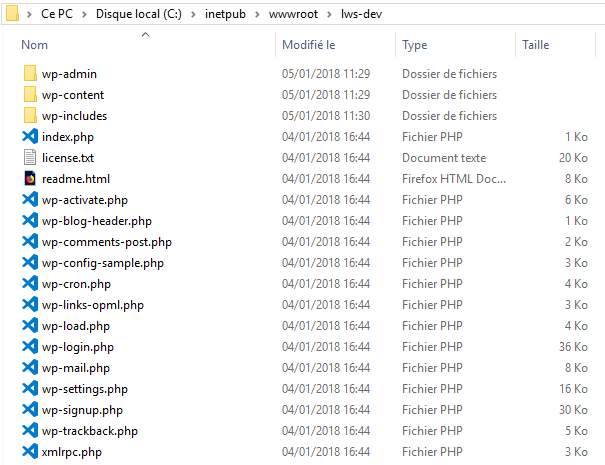
Afin de ne pas avoir de problèmes d’écriture par la suite, il faut aussi modifier les droits d’accès au dossier. Remontez au niveau de « wwwroot » et faites un clic droit sur le dossier correspondant à votre site web, puis cliquer sur « Propriétés« . Dans la nouvelle fenêtre, allez à l’onglet « Sécurité » et cliquez sur « Modifier… ». Accordez le contrôle total aux groupes « Utilisateurs » et « IIS_IUSRS« . Le premier servira pour les modifications effectuées sous WordPress et le second servira aux modifications effectuées sous IIS.
Modifier le fichier hosts
Il est nécessaire de modifier le fichier hosts si vous désirez spécifier un nom d’hôte pour votre site web (avoir une url de type www.monsite.com au lieu de 127.0.0.1 ou localhost).
Le fichier hosts est situé à l’emplacement suivant : C:\windows\system32\drivers\etc

S’il n’existe pas, créez le (attention, le fichier ne doit pas avoir d’extension, assurez vous d’avoir activé l’affichage des extensions dans l’onglet affichage en cochant la case « Extensions des noms de fichiers« ). Éditez ensuite le fichier et ajoutez les lignes suivantes :
127.0.0.1 www.lws-dev.home
127.0.0.1 lws-dev.home
Adaptez l’url avec l’url que vous souhaitez avoir pour votre site.
Créer votre base de données
Il faut maintenant créer une base de données pour votre site wordpress, ainsi qu’un user pouvant accéder à cette base de données. Lancez l’application MySQL Workbench. Cliquez ensuite sur la seule instance disponible, nommée Local instance MySQLXX. Sur l’écran principal, cliquez sur l’icône « Create a new schema in the connected server«

Renseignez le nom que vous souhaitez donner à votre base de données, puis cliquer sur « Apply« , puis « Apply » et enfin « Finish« .
Dans le menu de gauche, cliquez sur « Users and Privileges« , et sur « Add Account » dans l’écran principal. Remplissez le formulaire comme suit :
Choisissez un login et un mot de passe et notez les quelque part, nous allons nous en servir par la suite. Allez ensuite dans l’onglet « Administrative Roles » et cochez la case « DBA« . Cliquez ensuite sur « Apply« .
Dans l’onglet « Schema Privileges« , cliquez sur « Add Entry... », sélectionnez « Selected Schema » et dans la liste déroulante, choisissez la base de données créée précédemment, puis sur « OK« . Ensuite, cliquez sur le bouton Select « ALL », puis sur « Apply« .
La base de données est maintenant configurée et l’utilisateur qui pourra y accéder créé. Il est temps d’utiliser ses données dans le fichier de configuration WordPress.
Créer le fichier wp-config.php
Le fichier wp-config.php est normalement créé lors de la procédure d’installation de WordPress, mais cela ne fonctionne pas sous IIS. Il faut donc créer une partie de ce fichier manuellement.
Dans un éditeur de texte, ouvrez le fichier wp-config-sample.php situé à la racine du dossier de votre site wordpress. Modifiez les lignes suivantes en y insérant les données de connexion à votre base MySQL:
Ensuite, ouvrez un navigateur à l’url https://api.wordpress.org/secret-key/1.1/salt/ et copiez-collez le résultat affiché dans les lignes correspondantes du fichier de configuration :

Enregistrez ensuite le fichier dans le même répertoire sous le nom wp-config.php
Configurer IIS
Nous voici enfin arrivés au moment de la configuration de IIS pour votre site WordPress. Retournez dans le gestionnaire des services internet et dans l’arborescence de gauche, placez vous au niveau de la section « Sites« . Dans le menu de droite, cliquer sur « Ajouter un site Web… » et remplissez les champs comme suit :
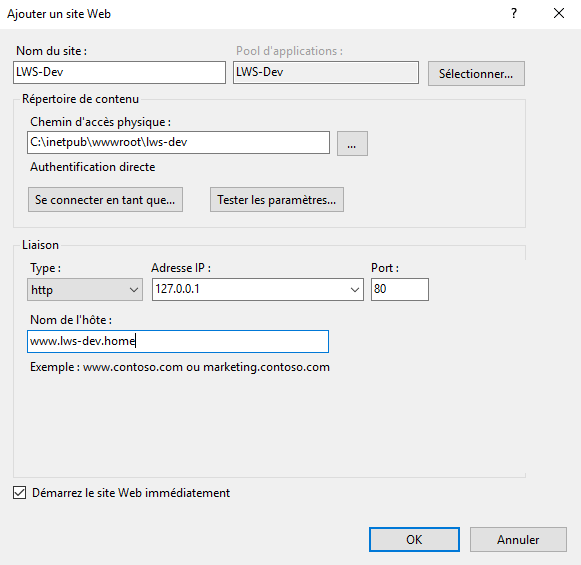
Validez votre saisie avec vos propres données.
Comme précédemment, cliquez sur « Document par défaut » et ajoutez la ligne « index.php » en tête des documents. Redémarrez le site web (menu de droite) et vous voilà parés pour l’étape finale.
Allez à l’url http://www.lws-dev.home/wp-admin/install.php (en remplaçant www.lws-dev.home par l’url que vous avez choisie) et vous devriez voir apparaître l’interface d’installation de WordPress :

Choisissez d’abord votre langue, puis, dans la fenêtre suivante, renseignez les informations sur votre site. Finissez en cliquant sur « Installer WordPress« .
Voilà, votre serveur web, serveur MySQL et site WordPress sont installés, félicitations !
Vous pouvez maintenant vous connecter à votre nouveau site WordPress :

Si vous avez des questions, n’hésitez pas à les poser dans les commentaires, nous tenterons d’y répondre dans les meilleurs délais.
Installer WordPress sous Windows 10 IIS
- Introduction
- Installer IIS et FastCGI
- Installer et configurer MySQL
- Installer et configurer PHP
- Installer et configurer votre site WordPress
Our Plugins
We have created powerful and widely acclaimed plugins for WooCommerce. Boost your sales with our solutions
WooRewards

Discover the most powerful loyalty plugin for WooCommerce. Simple or tiered systems, referrals, social networks, badges and achievements, you will find all the tools to build YOUR loyalty program
Learn MoreVIP Membership

VIP Memberships is a complete membership management tool for your WooCommerce site. Sell subscriptions to your customers and offer them benefits such as preferential prices or exclusive products.
Learn MoreVirtual Wallet

Offer your customers a virtual wallet on your website. Let them save money by purchasing your products and use this credit on future purchases. This extension also offers a complete gift card tool
Learn MoreReferral Codes

Win new customers with this complete SEO tool. Whether through influencers or simple referrers, reward them and the new customers they bring
Learn More4 Comments
Leave a comment
You must be logged in to post a comment.
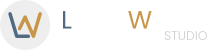
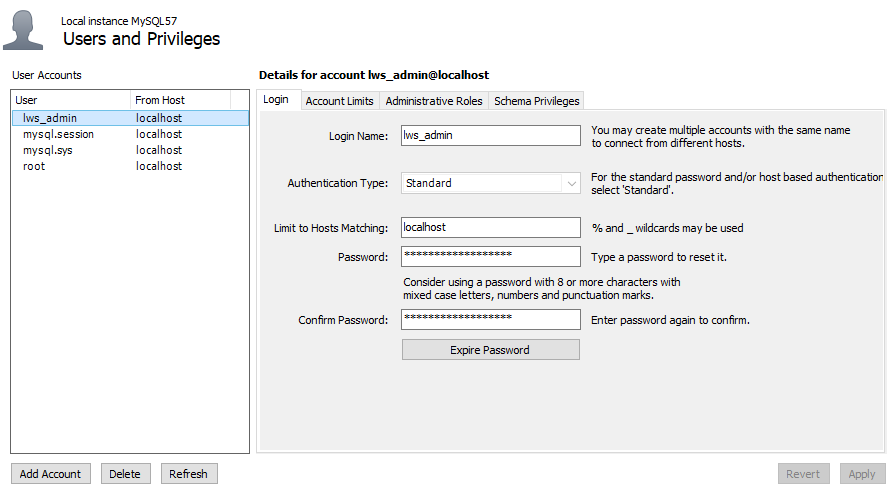
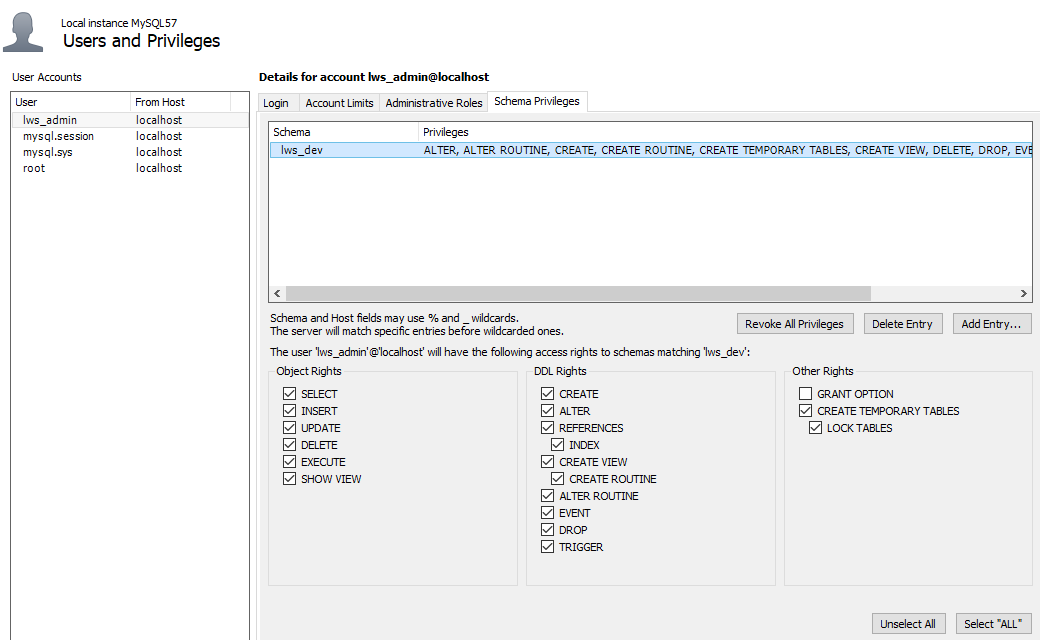
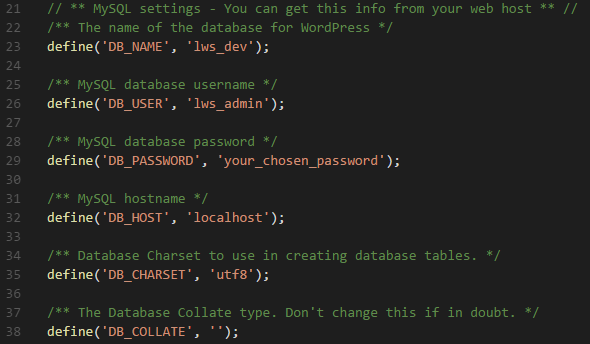
Wow! Un gros merci pour ce tutoriel.
Pour une fois, je trouves quelque chose qui marche du début à la fin, avec les bons écrans, les bonnes descriptions!
La seule chose que j’ai eu de différent est que je n’ai pas eu à sélectionner la langue lors de la configuration de WordPress 🙂
J’utilisais WAMP avant, mais c’est bien mieux de cette façon.
Merci encore!
Zolt
Bonjour,
Merci beaucoup pour ce beau tutoriel super bien expliqué.
Concernant l’étape : Créer le fichier wp-config.php
est-ce que vous supprimez toutes les données existantes pour les remplacés par les résultats de l’url : https://api.wordpress.org/secret-key/1.1/salt/ ?
Maintenant, si le site est déjà existant sur un serveur externe, que nous recommandez-vous pour le copier sur le IIS?
merci
Nancy
Bonjour,
Et bien voilà un magnifique tutoriel que j’ai pu reproduire d’un bout à l’autre sans difficulté sur ma machine.
Cela mérite les félicitations aux auteurs, bravo !
J’ai utilisé WAMP par le passé et je voulais passer à IIS, j’ai tout ce qu’il faut maintenant.
Un grand merci
Philippe
Bravo au créateur de ce tuto. Je n’ai pas l’habitude de laisser des commentaires mais là ça vallait le coup. Le tuto est parfaitement bien expliquer. Tout est clair. Rien à redire et ce qui est magique, c’est que même en 2021, le tuto fonctionne toujours. Encore bravo !!