Installer WordPress sous Windows 10 IIS
- Introduction
- Installer IIS et FastCGI
- Installer et configurer MySQL
- Installer et configurer PHP
- Installer et configurer votre site WordPress
IIS et MySQL étant installés, il est temps maintenant de s’intéresser à PHP. Nous allons donc le télécharger, l’installer, et configurer Windows et IIS pour qu’ils puissent l’utiliser. Tout d’abord, il vous faut, si ce n’est déjà fait, télécharger PHP :
PHP pour Windows
Téléchargez une version Non Thread Safe correspondant à votre version de windows (x86 pour une version 32 bits et x64 pour une version 64 bits)
Le téléchargement se fait sous forme d’une archive ZIP. Pour la suite de ce guide, nous allons considérer que nous allons installer PHP dans le répertoire suivant : « C:\php« . Vous pouvez l’installer dans n’importe quel répertoire, mais dans ce cas là, assurez vous de remplacer le chemin « C:\php » par le votre chaque fois que ce sera nécessaire.
Décompressez l’archive dans le dossier « C:\php« . Votre répertoire devrait ressembler à ça :
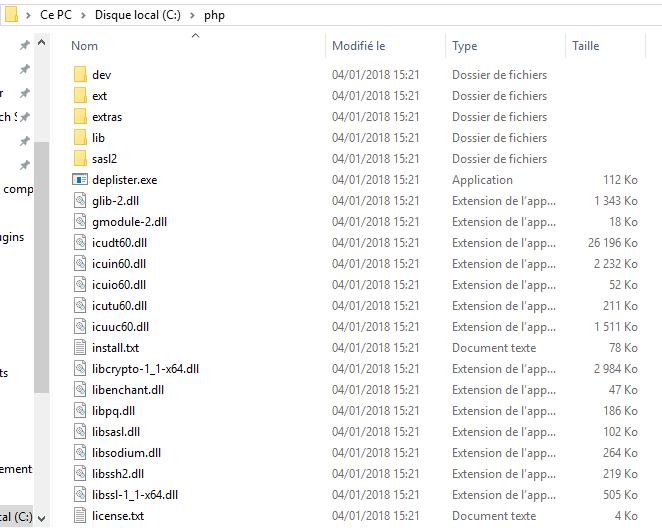
Utilisez maintenant un éditeur de texte pour modifier le fichier « php.ini-production » à l’intérieur du dossier « C:\php« .
Voici les lignes à changer :
- cgi.force_redirect = 0 / aux alentours de la ligne 750
- fastcgi.impersonate = 1 / aux alentours de la ligne 790
- extension_dir = « c:\php\ext » / doit pointer vers le dossier ext de votre dossier php (aux alentours de la ligne 740)
- date.timezone = Europe/Paris / La zone dépend de votre emplacement géographique. La liste des valeurs disponible peut être trouvée ici.
Ensuite, vous devez décommenter les lignes suivantes (enlever le ; en début de ligne) :
- extension=curl
- extension=mbstring
- extension=mysqli
Enregistrez ensuite le fichier sous le nom « php.ini » à l’un des deux emplacements suivants :
- « C:\windows » si vous ne souhaitez pas modifier vos variables d’environnement.
- « C:\php » si vous acceptez de modifier vos variables d’environnement.
Personnellement, je préfère ne pas polluer le dossier Windows avec des éléments extérieurs, aussi vous conseillerais-je de rajouter le dossier « C:\php » dans votre variable d’environnement PATH et de stocker le fichier « php.ini » dans le dossier php.
Si vous avez enregistré le fichier dans le dossier Windows, vous pouvez vous rendre directement ici pour la suite du guide. Sinon, voici comment modifier votre variable PATH.
Dans la barre de recherche de Windows, cherchez « Système » puis cliquer sur « Système / Panneau de configuration« . Vous devriez avoir l’écran suivant :
Cliquez sur « Paramètres système avancés« . Dans la fenêtre qui s’ouvre, cliquez sur « Variables d’environnement« . Une nouvelle fenêtre s’ouvre. Cliquez sur la ligne « Path » puis sur « Modifier« . Ajoutez ensuite la ligne « C:\php » à la liste :
Validez ensuite votre saisie et fermez les différentes fenêtres. Maintenant que la variable PATH a été modifiée, il est temps de configurer IIS pour fonctionner avec PHP.
Configuration de PHP sous IIS
Ouvrez le gestionnaire de services IIS. Dans l’écran principal, cliquez sur « Mappages de gestionnaires« .
 Cliquez ensuite dans le menu de droite sur « Ajouter un mappage de modules …« . Remplissez ensuite la nouvelle fenêtre comme suit :
Cliquez ensuite dans le menu de droite sur « Ajouter un mappage de modules …« . Remplissez ensuite la nouvelle fenêtre comme suit :
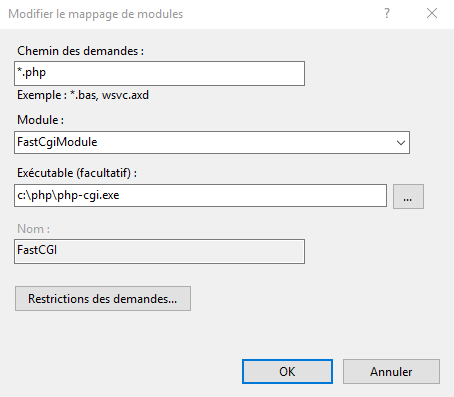
Cliquez ensuite sur « OK« , puis, dans la fenêtre de confirmation qui s’ouvre, cliquez sur « Oui« .
A ce stade, un redémarrage de Windows est conseillé pour que la nouvelle variable PATH et PHP soient bien pris en compte. A défaut d’un redémarrage complet, vous devez au minimum redémarrer IIS en cliquant sur « Redémarrer » dans le menu de droite sur la page d’accueil du gestionnaire de services Internet.
Nous allons maintenant tester que php s’exécute correctement sur votre serveur IIS.
Tester PHP sous IIS
Lors de son installation, IIS crée un répertoire par défaut pour les sites web : C:\inetpub\wwwroot
Ouvrez ce répertoire dans un explorateur de fichiers et créez-y un fichier phpinfo.php
Éditez le fichier et mettez y la ligne de code suivante :
<?php phpinfo(); ?>
Enregistrez et fermez l’éditeur. Retournez ensuite dans le gestionnaire de services internet, puis dans l’arborescence du menu de gauche, descendez jusqu’à « Default Web Site » puis double-cliquez sur l’icône « Document par défaut »
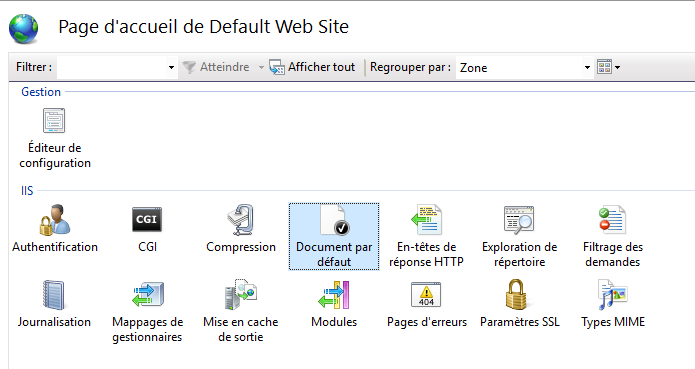
Dans la nouvelle fenêtre, cliquez dans le menu de droite sur « Ajouter » et renseignez « index.php« . Validez puis fermez la fenêtre. Redémarrez votre site web (bouton redémarrer dans le menu de droit au niveau de la page d’accueil du site web dans le gestionnaire de services internet).
Ouvrez maintenant un navigateur à l’url localhost/phpinfo.php et vous devriez voir apparaître le résultat suivant :
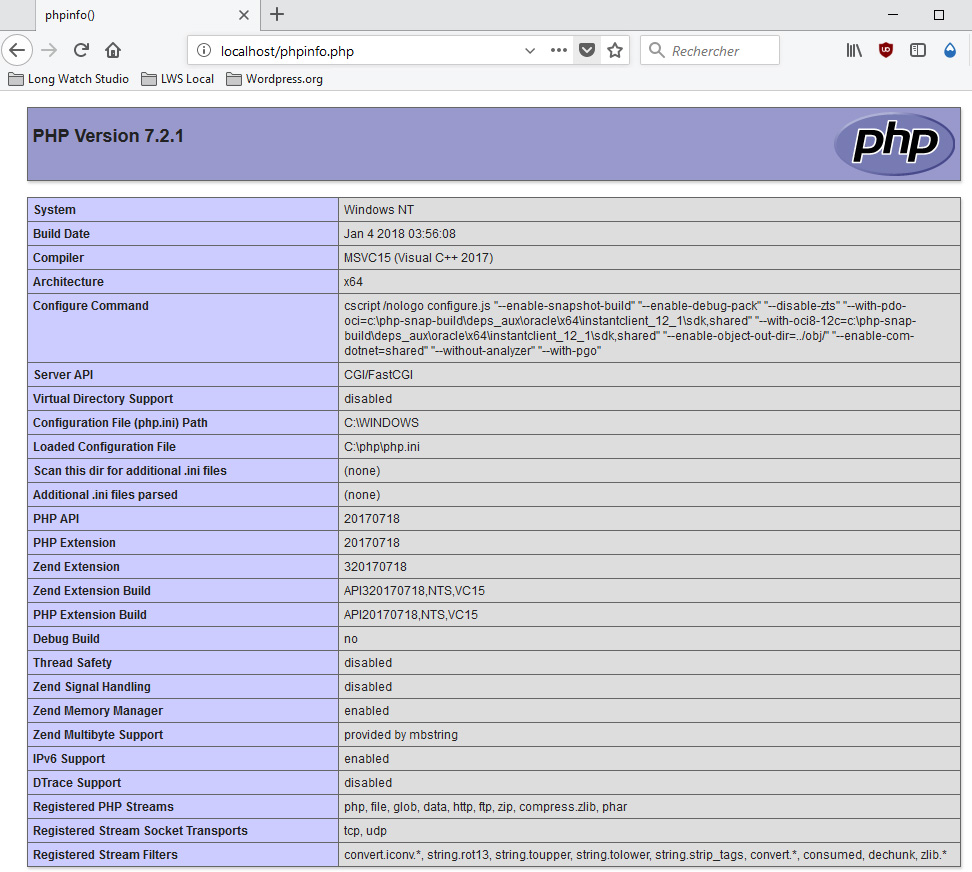
Voilà. PHP est désormais opérationnel dans votre environnement IIS.
Il est temps maintenant de passer à la dernière partie de notre guide :
Installer et configurer votre site WordPress
Installer WordPress sous Windows 10 IIS
- Introduction
- Installer IIS et FastCGI
- Installer et configurer MySQL
- Installer et configurer PHP
- Installer et configurer votre site WordPress
Nos extensions
Nous avons créé des extensions performantes et largement plébiscitées pour WooCommerce. Boostez vos ventes grâce à nos solutions
WooRewards

Découvrez l'extension de fidélité la plus puissante pour WooCommerce. Systèmes simples ou par niveaux, parrainages, réseaux sociaux, badges et succès, vous y trouverez tous les outils pour construire VOTRE programme de fidélité
En savoir plusVIP Memberships

VIP Memberships est un outil complet de gestion d'adhésions (memberships) pour votre site WooCommerce. Vendez des abonnements à vos clients et faites les profiter d'avantages comme des prix préférentiels ou des produits exclusifs
En savoir plusVirtual Wallet

Offrez à vos clients un portefeuille virtuel sur votre site web. Laissez-lez emmagasiner de l'argent en achetant vos produits et utiliser ce crédit lors de futurs achats. Cette extension propose aussi un outil de carte cadeaux complet
En savoir plusReferral Codes

Gagnez de nouveaux clients grâce à cet outil complet de référencement. Que ce soit par le biais d'influenceurs ou de simples référents, récompensez les ainsi que les nouveaux clients qu'ils amènent
En savoir plus1 commentaire
Laissez un commentaire
Vous devez être connectés afin de publier un commentaire.
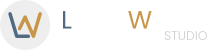
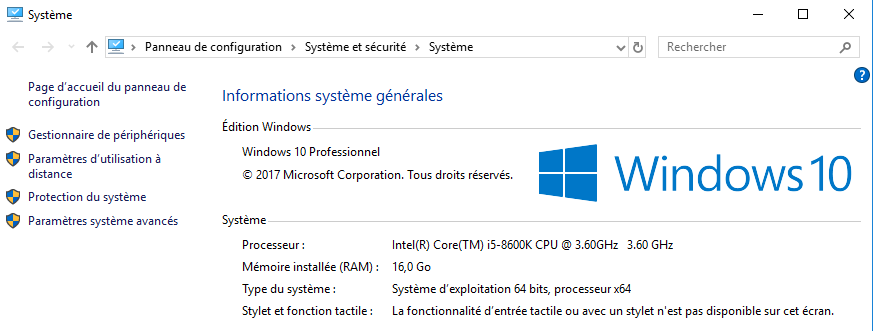

[…] 3 – Installer et configurer PHP […]