Installer WordPress sous Windows 10 IIS
- Introduction
- Installer IIS et FastCGI
- Installer et configurer MySQL
- Installer et configurer PHP
- Installer et configurer votre site WordPress
La première étape pour pouvoir installer un site WordPress sous IIS est d’installer IIS et FastCGI. IIS est le serveur Web de Windows. FastCGI est le protocole qu’il est nécessaire d’associer à votre serveur IIS pour faire fonctionner PHP.
Tout d’abord, faites une recherche dans votre barre de recherche Windows avec le mot clé « Programme« , vous devriez obtenir un résultat équivalent à :
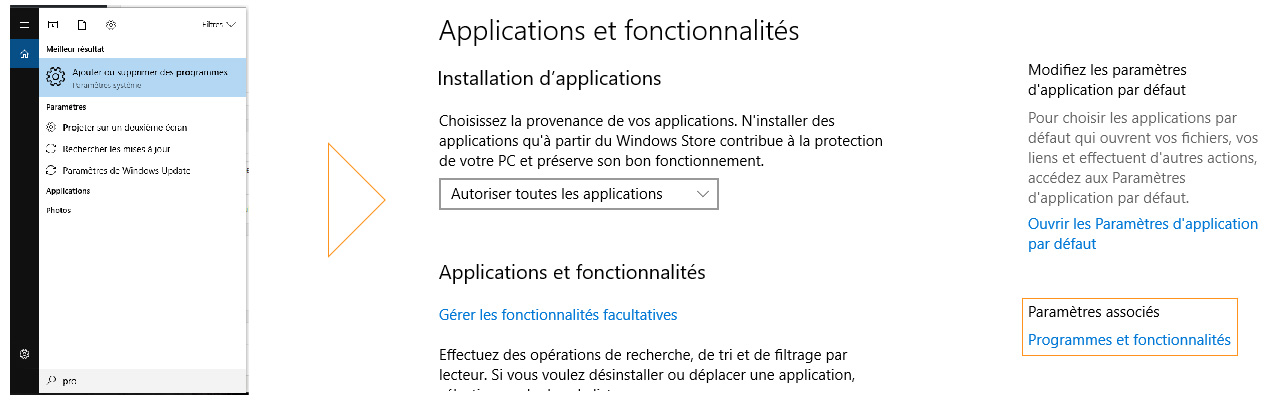
Choisissez l’option « Ajouter ou supprimer des programmes« , puis, dans l’écran suivant, cliquez dans le bandeau droit sur « Programmes et fonctionnalités«
Dans la fenêtre qui vient de s’ouvrir, cliquez dans le menu de gauche sur « Activer ou désactiver des fonctionnalités de Windows« . Une nouvelle fenêtre s’ouvre.
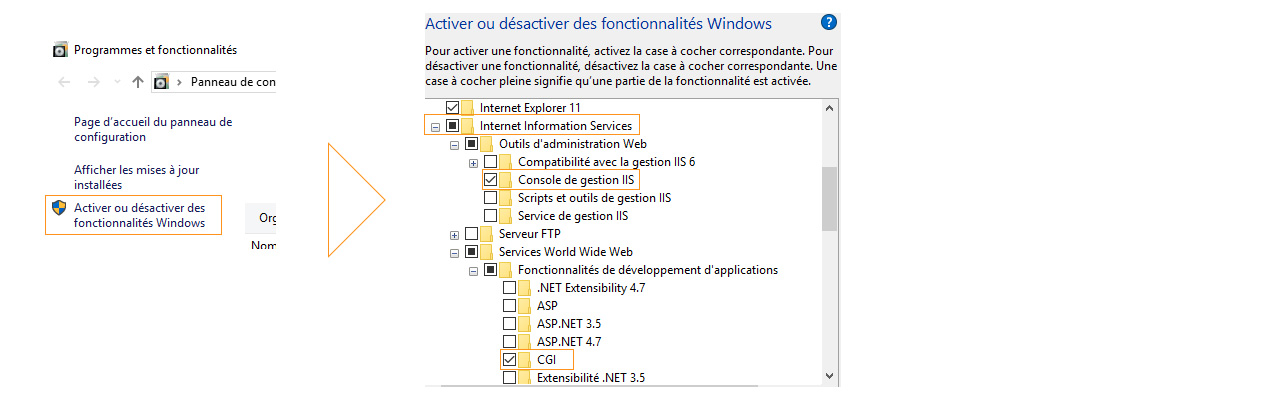
Descendez dans la liste jusqu’à trouver « Internet Information Services » (IIS) et cochez la case. Vérifiez bien que dans le sous-menu « Outils d’administration Web« , la case « Console de gestion IIS » est bien cochée. Développez ensuite le sous-menu « Services World Wide Web« , puis « Fonctionnalités de développement d’applications » et cochez la case « CGI » (ce qui installera le protocole FastCGI en même temps qu’IIS).
Ensuite, dans le groupe « Fonctionnalités HTTP communes« , cochez les cases suivantes :
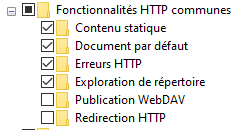
Cliquez ensuite sur OK et laissez IIS s’installer.
Dans votre menu démarrer ou en faisant une recherche sur IIS ou Internet dans votre barre de recherche windows, vous devriez maintenant trouver une option « Gestionnaire de Services internet« . Ouvrez le gestionnaire et vous devriez obtenir la fenêtre suivante :

Si tout s’est déroulé correctement, IIS est démarré, et vous avez bien un icône CGI disponible dans votre page d’accueil. Nous reviendrons à la configuration de IIS lors de l’installation de PHP, mais pour le moment, vous pouvez fermer la fenêtre, le serveur est actif.
Il est temps maintenant de passer à la suite de notre guide :
Installer WordPress sous Windows 10 IIS
- Introduction
- Installer IIS et FastCGI
- Installer et configurer MySQL
- Installer et configurer PHP
- Installer et configurer votre site WordPress
Our Plugins
We have created powerful and widely acclaimed plugins for WooCommerce. Boost your sales with our solutions
WooRewards

Discover the most powerful loyalty plugin for WooCommerce. Simple or tiered systems, referrals, social networks, badges and achievements, you will find all the tools to build YOUR loyalty program
Learn MoreVIP Membership

VIP Memberships is a complete membership management tool for your WooCommerce site. Sell subscriptions to your customers and offer them benefits such as preferential prices or exclusive products.
Learn MoreVirtual Wallet

Offer your customers a virtual wallet on your website. Let them save money by purchasing your products and use this credit on future purchases. This extension also offers a complete gift card tool
Learn MoreReferral Codes

Win new customers with this complete SEO tool. Whether through influencers or simple referrers, reward them and the new customers they bring
Learn More2 Comments
Leave a comment
You must be logged in to post a comment.
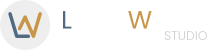
[…] 1 – Installer et configurer IIS et FastCGI […]
[…] Installer IIS et FastCGI […]